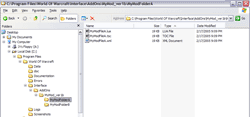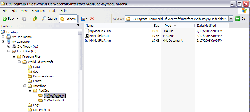To download the video right click on the link below and select “Save As”
![]() HD – 1280×720
HD – 1280×720
![]() iPad / iPhone4 – 960×540
iPad / iPhone4 – 960×540
|
Dugi Manual Addon Installer
|
|
Method 1: Using Dugi Manual Addon Installer
This is a simple installer that we created to help you quickly install the addon files manually
- Download the installer, click on the link above
- Download the addon zip file from curse.com, keep it intact as one zip file.
- Open Dugi Manual Addon installer, it should automatically detect the correct path but double check that the installation path is correct for your computer. By default it should be:
Windows XP~ C:\Program Files\World of Warcraft\Interface\AddonsVista/Windows 7 ~ C:\User\Public\Games\World of Warcraft\Interface\Addons
or C:\Program Files (x86)\World of Warcraft\Interface\AddonsMac ~/Applications/World of Warcraft/Interface/Addons
- Drag and drop the addon zip file into the white box area of the installer
- Click install
- Log in the game and the addon button should appear in your character selection screen
Method 2: Manually Installing Addons (without installer)
The following guide will show you the necessary steps for a clean install.
Our website has an extensive repository of World of Warcraft addons for you to browse. Once finding an addon that you’d like to personally use, it is suggested to make a folder titled along the lines of “My Addons” on your desktop or another easily accessed area of your computer. Be sure to click the “Download Now” button and save the file to this folder, as shown below:
If when you try to download the file it automatically opens it, drag and drop the folders seen into the “My Addons” folder that was just created. Otherwise, open the .zip file you just downloaded. You must keep the folders intact in order for WoW to be able to properly use these addons. You will see a list of folders like below:
After the folders are placed inside the My Addon folder, it’s time to begin the process of moving them over to your World of Warcraft Addon folder. The folder is, by default, in
Windows XP ~ C:\Program Files\World of Warcraft\Interface\Addons
Vista/Windows 7 ~ C:\User\Public\Games\World of Warcraft\Interface\Addons or
C:\Program Files (x86)\World of Warcraft\Interface\Addons
Mac ~/Applications/World of Warcraft/Interface/Addons
The screenshot below shows the default for a Windows Vista/7 64-bit machine:
After locating your addon folder, it’s time to move the files themselves. Select all of the folders you would like to move, right click on your selection(s), and be sure to select either “copy” or “cut”. Remember that for a large addon such as Deadly Boss Mods (shown), there are multiple folders as there are many components to the addon. You must copy them all for the addon to properly work. The cut method is being used for this article, as shown below:
You are now ready to navigate back to your World of Warcraft addon folder. Do so, and inside the folder, right click and then select “paste”. This will copy all of the files that you previously selected into the folder. Make sure you are pasting them inside the ‘root’ Addon directory, and not a subfolder.
If you are moving a large amount of addons, or if the addon itself is large, this may take some time. Do not be alarmed if you see the dialogue below — It just means there are a lot of files to move!
When done, all of the addon files that you initially downloaded and selected will be placed in the proper folder, and ready to be used in game. The newly-moved folders will be lightly highlighted, as shown below:
All that’s left to do is load up your World of Warcraft client, log in with your normal username and password, and get to your character selection screen. On this screen, there’s an important button in the bottom left corner with the text “AddOns”. Click this button.
On this screen, make sure any and all addons you wish to use are clicked with an arrow. Note that as World of Warcraft is always being updated and patched, the addon authors need to update accordingly with these changes. If you have an addon that hasn’t been updated yet to reflect these changes, be sure to have “Load out of Date Addons” checked. The addon will load, but compatibility cannot be guaranteed.
If you’ve followed all these steps, you’re done! Your addons will now load after you log in with your character, ready to be used.
Still having trouble! What now?
- 1. Is there any chance that you have 2 WoW directories?ie: C:\Program Files\World of Warcraft\ and C:\World of Warcraft\ , or anything like that? If so, that may be the problem. Try putting your ui files in the other one.
- Did you make sure that the files aren’t in a sub-folder within your custom folder? See the graphical interpretation below.
They should be saved in a single level folder. One of the most common reason that UI’s wont load is that there is a sub-folder inside the Custom UI Folder
Here are two pictures one showing the wrong way, and one showing the correct way. Click on the images to see the larger image